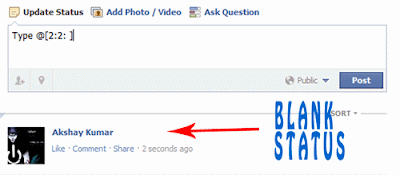SSD vs HDD
These days most people are buying laptops for their computing needs and you have to make the decision between getting either a Solid State Drive (SSD) or Hard Disk Drive (HDD) as the storage component. So which is best to get, a SSD or HDD? There’s no straight forward answer to this question, each buyer has different needs and you have to evaluate the decision based on those needs, your preferences, and of course budget. Even though the price of SSDs has been falling and right now there is a tight supply of HDD drives due to Thailand floods, the price advantage is still strongly with HDDs. But if performance and fast bootup is your top consideration, and money is secondary, then SSD is the way to go. We’ll make a comparison of SSD and HDD storage and go over the good, the bad and the ugly of both.What is a SSD?
We’ll make no assumptions here and keep this article on a level that anyone can understand. You might be shopping for a computer and simply wondering what the heck SSD actually means? To begin, SSD stands for Solid State Drive. You’re probably familiar with USB memory sticks, SSD can be thought of as an oversized and more sophisticated version of the humble USB memory stick. Like a memory stick, there are no moving parts to an SSD, information is stored in microchips. Meanwhile, a hard drive uses a mechanical arm with a read/write head to move around and read information from the right location on a storage platter. This difference is what makes SSD so much faster. As an analogy, what’s quicker, having to walk across the room to retrieve a book to get information or simply magically having that book open in front of you when you need it? That’s how an HDD compares to an SSD, it simply requires more physical labor (mechanical movement) to get information.
A typical SSD uses what is called NAND-based flash memory, this is a non-volatile type of memory. What does non-volatile mean you ask? The simple answer is that you can turn off the disk and it won’t “forget” what was stored on it. This is of course an essential characteristic of any type of permanent memory. During the early days of SSD rumors floated around saying stored data would wear off and be lost after only a few years. Today this is not true, you can read and write to an SSD all day long and the data storage integrity will be maintained for well over 200 years. In other words, the data storage life of an SSD can outlive you!
An SSD does not have a mechanical arm to read and write data, it instead relies on an embedded processor (or “brain”) called a controller to perform a bunch of operations related to reading and writing data. The controller is a very important factor in determining the speed of the SSD, decisions it makes related to how to store, retrieve, cache and clean up data can determine the overall speed of the drive. We won’t get into the nitty gritty of the details for the various tasks it performs such as error correction, read and write caching, encryption and garbage collection to name a few but suffice to say, good controller technology is often what separates an excellent from simply good SSD. An example of a fast controller today is the SandForce SATA 3.0 (6 Gb/s) SSD controller that supports up to 500 MB per second read and write speeds.
Finally, you may be wondering what an SSD looks like and how easy it is to replace a hard drive with after market. If you look at the images below you’ll see the top and underside of a typical sized 2.5” SSD, the technology is encased inside either a plastic or metal case and so it looks like nothing more than a battery might look like:
 SSD Top Side |  SSD Bottom Side |
The form factor of the SSD is actually the same as a regular hard drive, it comes in a standard 1.8”, 2.5” or 3.5” size that can fit into the housing and connectors for the same sized hard drives. The connector used for these standard sizes is SATA, there are smaller SSDs available that use what’s called mini-SATA (mSATA) and fit into the mini-PCI Express slot of a laptop.
What is an HDD?
Hard Disk Drives, or HDD in techno-parlance, have been around for donkeys years relative to the technology world. HDDs were first introduced by IBM in 1956, yes folks this is nearly 60-year old technology, thank goodness vacuum tubes for TVs didn’t last so long! An HDD uses magnetism to store data on a rotating platter. A read/write head floats above the spinning platter reading and writing data. The faster the platter spins, the faster an HDD can perform, typical laptop drives today spin at either 5400 RPM (Revolutions per Minute) or 7200RPM, some server based platters can spin at up to 15,000 RPM.
The major advantage of an HDD is that it is capable of storing lots of data cheaply. These days 1 TeraByte (1,024 gigabytes) of storage is not unusual for a laptop hard drive, and the density continues to grow. Cost per gigabyte is only around $0.10 / GB these days for an HDD, that’s amazing when you compare it to the near $1.75 / GB cost for an SSD. If you want cheap storage and lots of it, using a standard hard drive is definitely the more appealing way to go.
HDDs predominantly use the SATA interface. The most common size for laptop hard drives is the 2.5” form factor while a larger 3.5” form factor is used in desktop computers. The larger size allows for more platters inside and thus more storage capacity. Some desktop hard drives can store up to 4TB of data! HDDs look essentially the same from the outside as an SSD, below is an example of what an HDD looks like using the Seagate Barracuda 3TB hard drive:
 HDD Top Side |  HDD Bottom Side |
SSD Vs HDD Comparison
Now it’s time to do some comparisons and determine which might be best for your needs, an SSD or HDD? The best way to compare items is a table with a side by side comparison of items in which a green box indicates an advantage:
| Attribute | SSD (Solid State Drive) | HDD (Hard Disk Drive) |
| Power Draw / Battery Life | More power draw, averages 6 – 7 watts and therefore uses more battery | |
| Cost | Expensive, in excess of $1.50 per gigabyte | |
| Capacity | Typically not larger than 256GB for notebook size drives | |
| Bootup Time for Windows 7 | Around 40 seconds average bootup time | |
| Noise | Audible clicks and spinning can be heard | |
| Vibration | The spinning of the platters can sometimes result in vibration | |
| Heat Produced | HDD doesn’t produce much heat, but it will have a measurable amount more heat than an SSD due to moving parts and higher power draw | |
| Failure Rate | Mean time between failure rate of 1.5 million hours | |
| File Copy / Write Speed | The range can be anywhere from 50 – 120MB / s | |
| Encryption | Full Disk Encryption (FDE) | |
| File Opening Speed | Slower than SSD | |
| Magnetism Affected? | Magnets can erase data |
If:
- You need lots of storage capacity, over 500GB
- Don’t want to spend much money
- Don’t care too much about how fast a computer boots up or opens programs then get a hard drive.
- You are willing to pay for faster performance
- Don’t mind limited storage capacity or can work around that then get an SSD.
Curious about which SSD or hard drive to buy? Be sure yo check out our constantly updated leaderboard that has a breakdown of the best SSD in categories like value, mainstream and enthusiast.